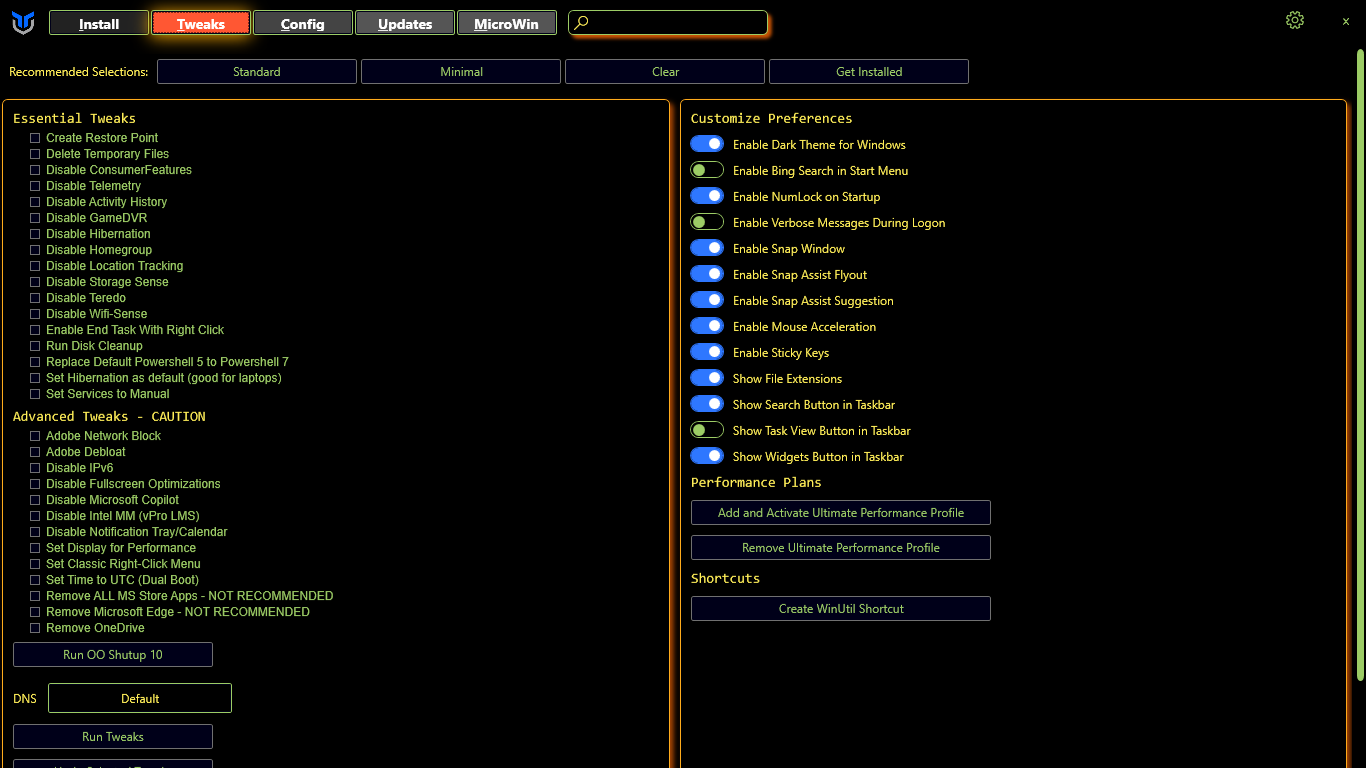3.3 KiB
User Guide
Overview
- short one
Walkthrough
Program
Installation & Updates
- To install programs select the programs you wish to install or update like the picture below.
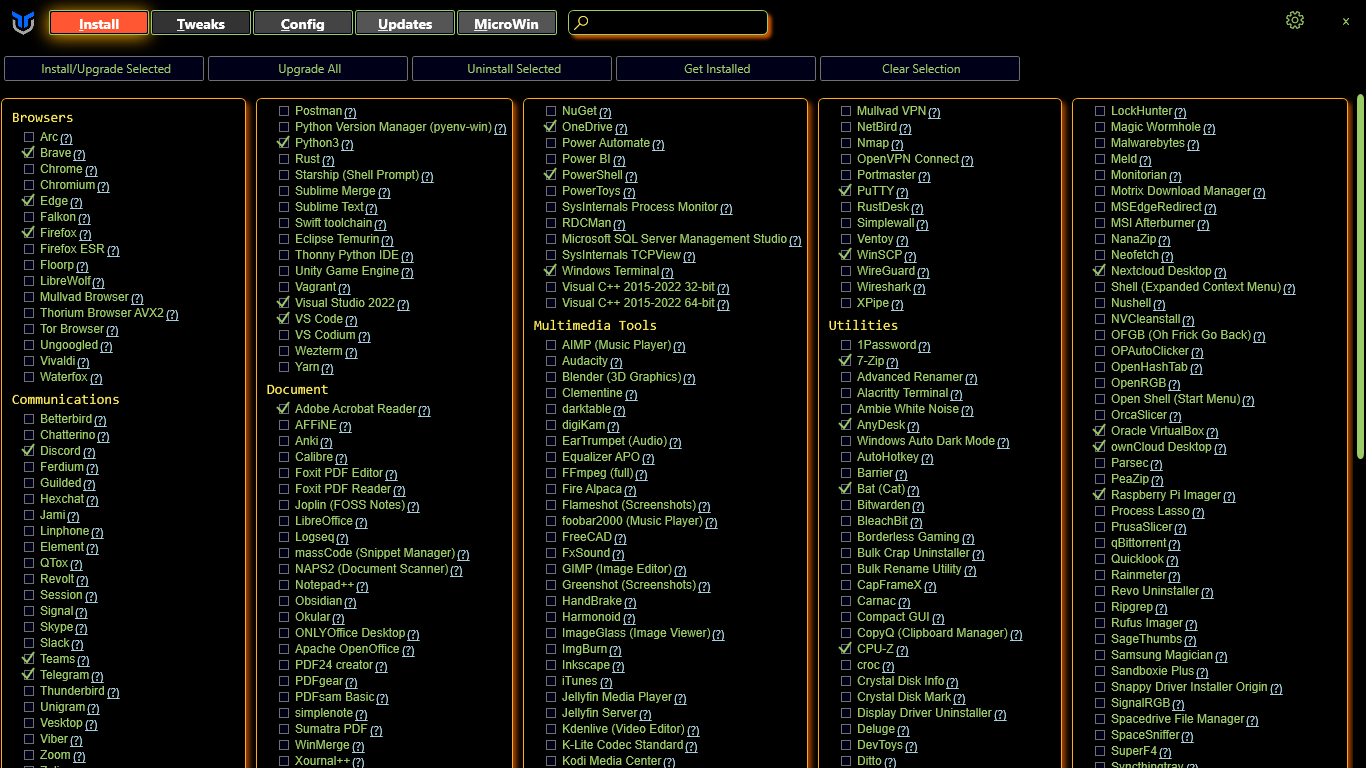
- Once you have selected the programs you wish to install click the select Install/Upgrade Selected button as seen below.
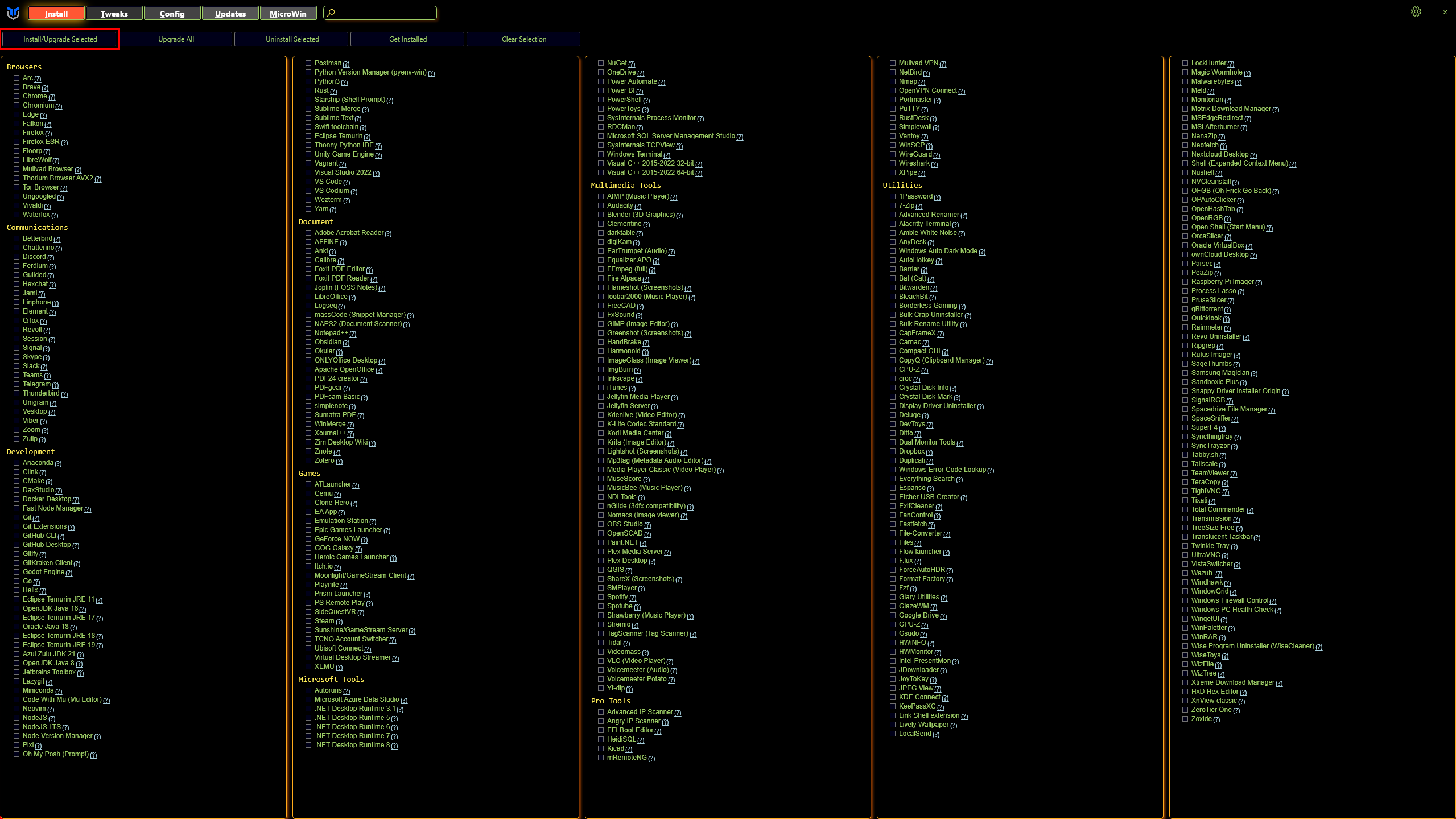
Upgrade All
- Press the button to upgrade all installed programs that are supported by WinGet, there is no selection needed.
Uninstall
- To uninstall programs select the programs you wish to uninstall like the picture below.
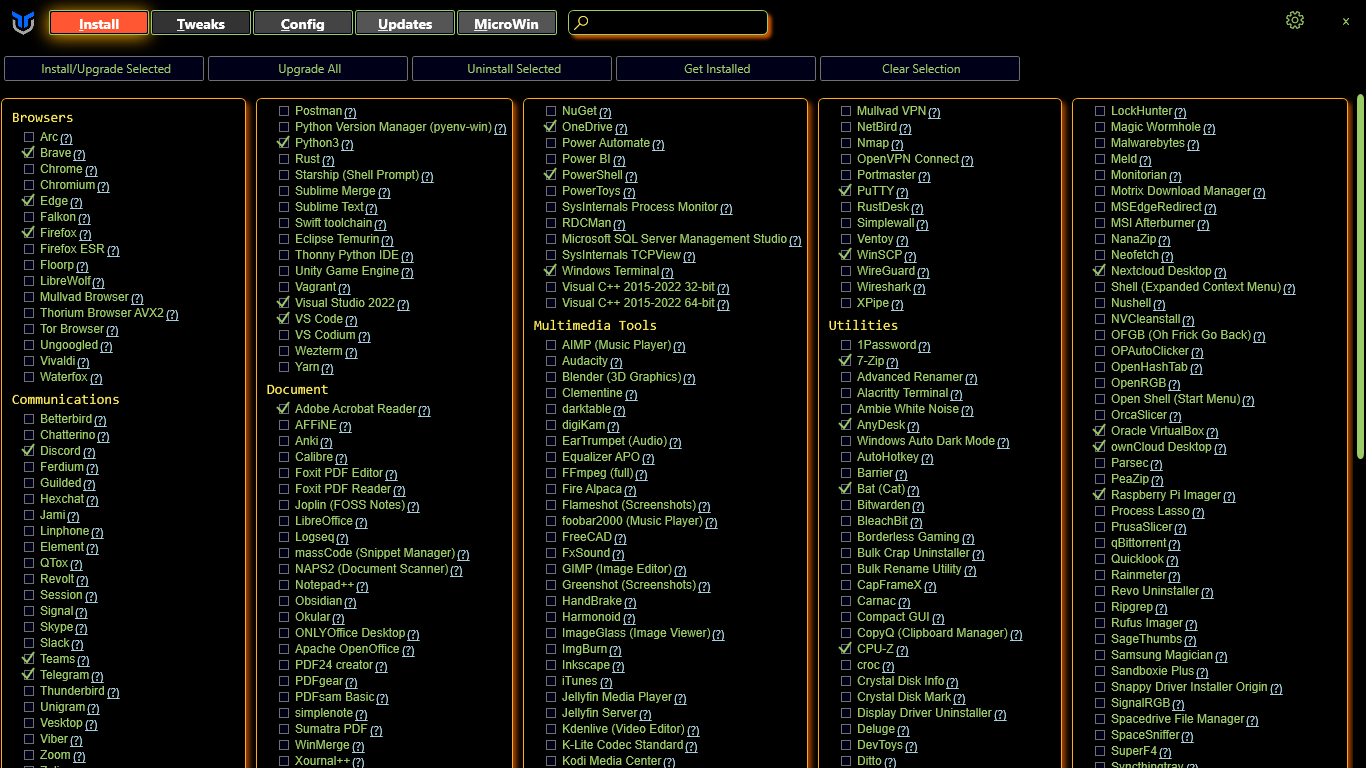
- Once you have selected the programs you wish to uninstall click the select Uninstall Selected button as seen below.
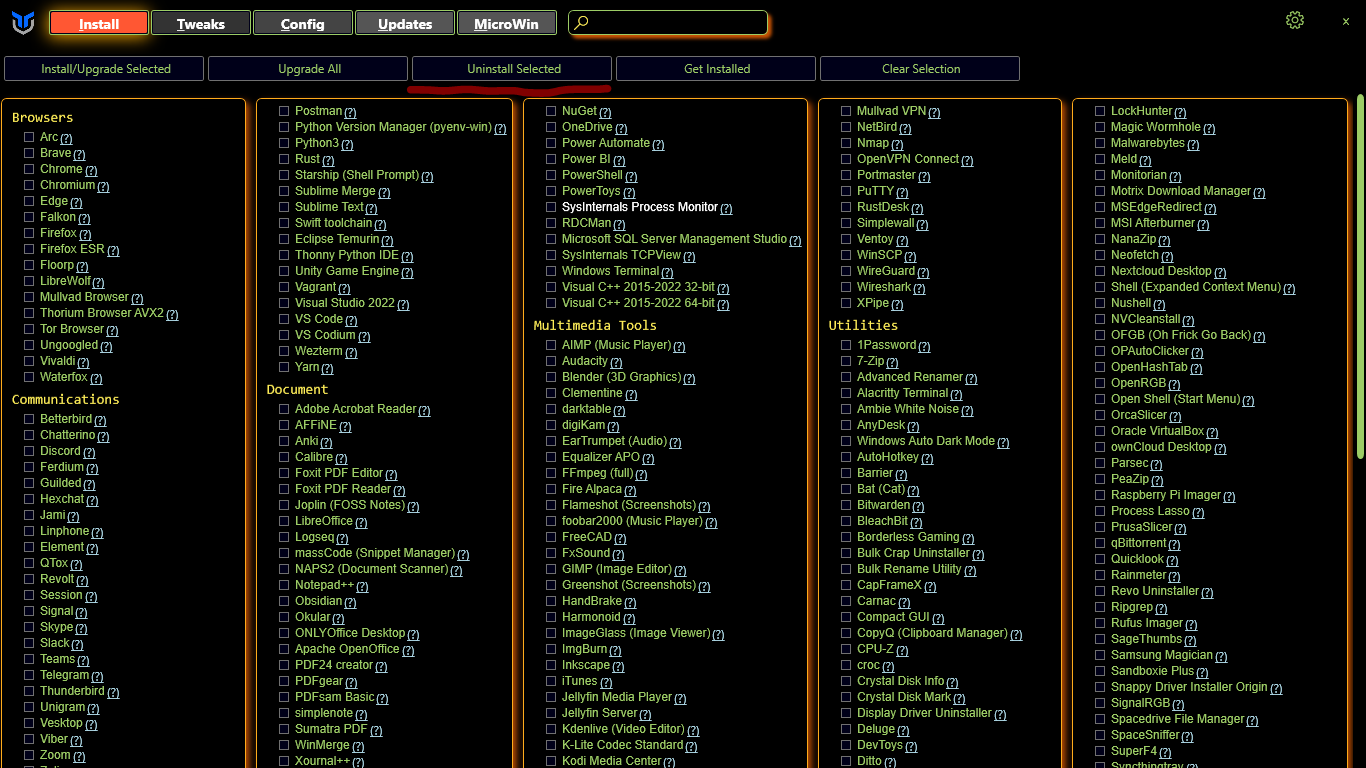
Get Installed
- Checks for installed programs that are supported by WinGet and selects them in the Utility.
Clear Selection
- Clears ur current selection so no program is checked.
Tweaks
Tweaks Addition
- To enable tweaks on your system select Tweaks at the top next to Install.
- Then you can select what tweaks you want adding to your system. We do have some presets you can select from at the top you can see this in the picture below.
- After you have chosen your tweaks click the Run Tweaks button at the bottom of the screen.
Tweaks Removal
- To disable tweaks on your system select Tweaks at the top next to Install.
- Then you can select what tweaks you want removing from your system.
- After you have chosen your tweaks you want to remove click the Undo Selected Tweaks button at the bottom of the screen.
Essential Tweaks
- The Tweaks under the Essential
Advanced Tweaks - CAUTION
O&O Shutup
DNS
Customize Preferences
Performance Plans
Shortcuts
Config
Features
- Install the most used Windows Features by checking the checkbox and clicking "Install Features" to install them
Fixes
-
Quick Fixes for your system if you are having Issues.
-
Set Up Autologin
-
Reset Windows Update
-
Reset Network
-
System Corruption Scan
-
WinGet Reinstall
-
Remove Adobe Creative Cloud
Legacy Windows Panels
Updates | Not working rn
MicroWin
Automation
-
Some features are available through automation. This allows you to save your config file pass it to Winutil walk away and come back to a finished system. Here is how you can set it up currently with Winutil >24.01.15
-
On the Install Tab, click "Get Installed", this will get all installed apps supported by Winutil on the system
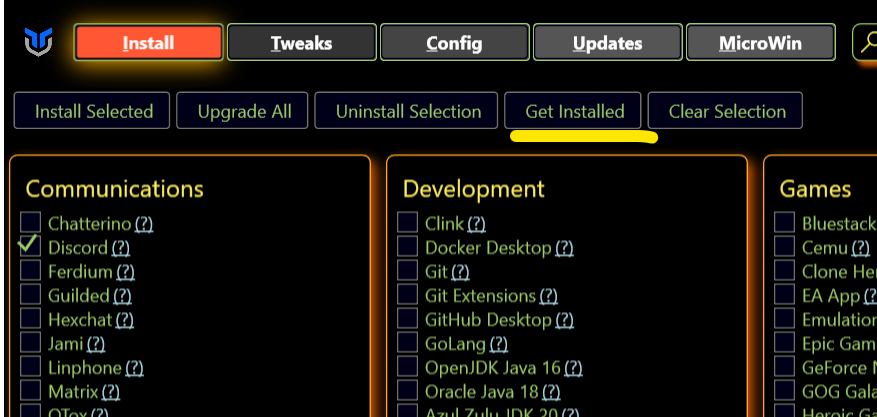
-
Click on the Settings cog in the upper right corner and chose Export, chose file file and location, this will export the setting file.

-
Copy this file to a USB or somewhere you can use after Windows installation.
-
Use Microwin tab to create a custom Windows image.
-
Install the Windows image.
-
In the new Windows, Open PowerShell in the admin mode and run command to automatically apply tweaks and install apps from the config file.
-
iex "& { $(irm christitus.com/win) } -Config [path-to-your-config] -Run" -
Have a cup of coffee! Come back when it's done.